
We are going to talk about its features one by one here so that you understand how useful it can be to download and install this application on your device: It is packed with a bunch of exciting features. With its help, you will be able to use the best version of this application with a maximum number of features.
We have given the link to download the latest version of Snapseed for PC. Once you have completed the download of BlueStacks, the next thing to do is to download Snapseed. We have also provided you with the link for the latest version of BlueStacks here. You should make the download of BlueStacks through its official website. Since Snapseed is primarily meant for Android devices and you cannot use it on Windows PC directly, you will have to take the help of BlueStacks to run the application. You can search for BlueStacks since it is considered the safest Android emulator for PC. In the next step, you have to search for an Android emulator. We would recommend you to use Mozilla Firefox or Google Chrome. It can be any browser as long as it’s safe. The first and the most obvious thing to do is to open a browser on your computer. Here are the steps that you should follow to go forward with the download process carefully: 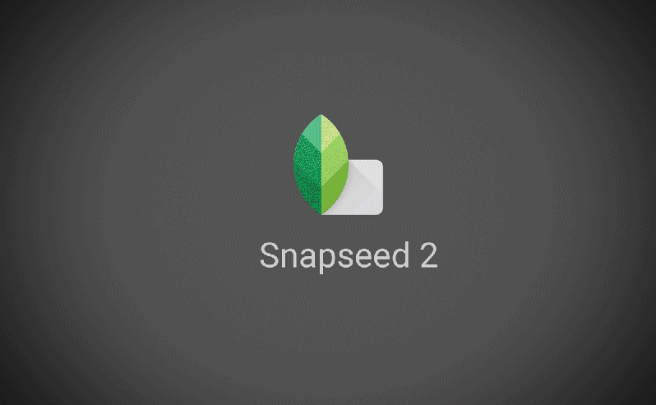
Dragging the luminance curve down increases the darkness of the hues.The first thing that we are going to discuss Snapseed for Windows PC is how you can download it for the system.Raising the luminance curve increases the hues’ lightness. Luminance affects the brightness of all the colours at the same time RGB affects the black and white points individually for each of the colours.Drag the blue curve down below the diagonal median line to increase the yellow hues.Raise the blue curve above the diagonal median line to increase the blue hues.Drag the green curve below the diagonal median line to increase the magenta (purple/pink) hues.Raise the green curve above the diagonal median to increase the green hues.
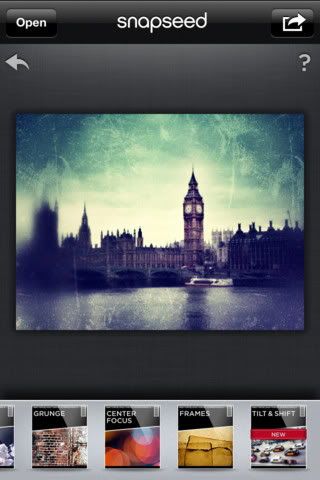 Drag the red curve down below the diagonal median line to increase the cyan (blue/green) hues. Raise the red curve above the diagonal median line to increase the red hues. Choose to increase the lightness or darkness of each colour individually by using the Red, Green and Blue icon options: Raising or lowering this curve brightens or darkens all the colours in an image at the same time. The RGB curve is automatically selected to begin with. This will reveal the different curve adjustments options: RGB, Red, Green, Blue, Luminance. You can also add additional nodes by touching anywhere on the line to manipulate the presets further.Īside from the presets, you can adjust the curves manually by tapping the circular icon on bottom left. Explore these to get an idea of what each does and when you might want to use it. Snapseed offers a selection of preset curves adjustments. Image: Jo Bradford Presets and manual adjustment
Drag the red curve down below the diagonal median line to increase the cyan (blue/green) hues. Raise the red curve above the diagonal median line to increase the red hues. Choose to increase the lightness or darkness of each colour individually by using the Red, Green and Blue icon options: Raising or lowering this curve brightens or darkens all the colours in an image at the same time. The RGB curve is automatically selected to begin with. This will reveal the different curve adjustments options: RGB, Red, Green, Blue, Luminance. You can also add additional nodes by touching anywhere on the line to manipulate the presets further.Īside from the presets, you can adjust the curves manually by tapping the circular icon on bottom left. Explore these to get an idea of what each does and when you might want to use it. Snapseed offers a selection of preset curves adjustments. Image: Jo Bradford Presets and manual adjustment


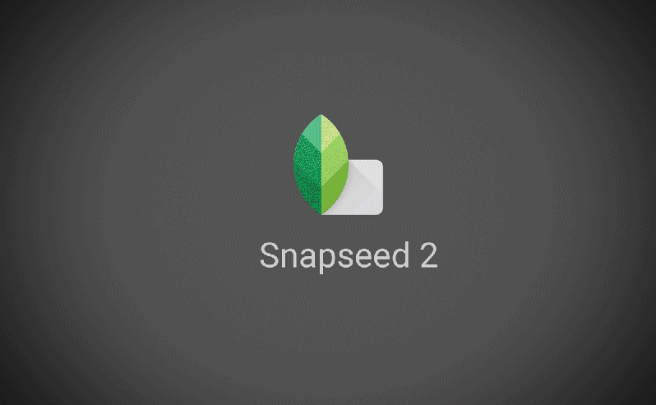
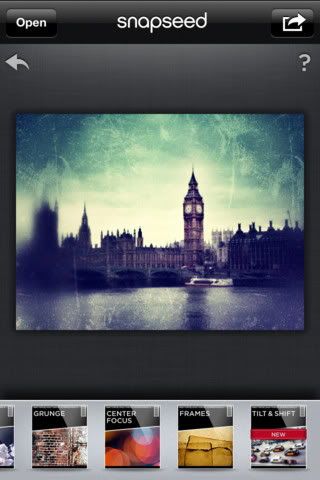


 0 kommentar(er)
0 kommentar(er)
